چگونه قفل حالت افقی عمودی نمایشگر آیفون را فقط برای برخی اپلیکیشنهای خاص تغییر دهیم؟
اقتصاد ۱۰۰ - بارها پیش آمده که مثلا برای تماشای یک ویدیو به صورت تمام صفحه مجبور شدهاید که قفل تغییر جهت نمایشگر را غیرفعال کنید و پس از اتمام تماشای ویدیو آن را مجدد فعال کردهاید؛ در این مطلب قصد داریم روشی را انجام دهیم که برای برنامههای دلخواه این قفل به طور خودکار خاموش و روشن شود.
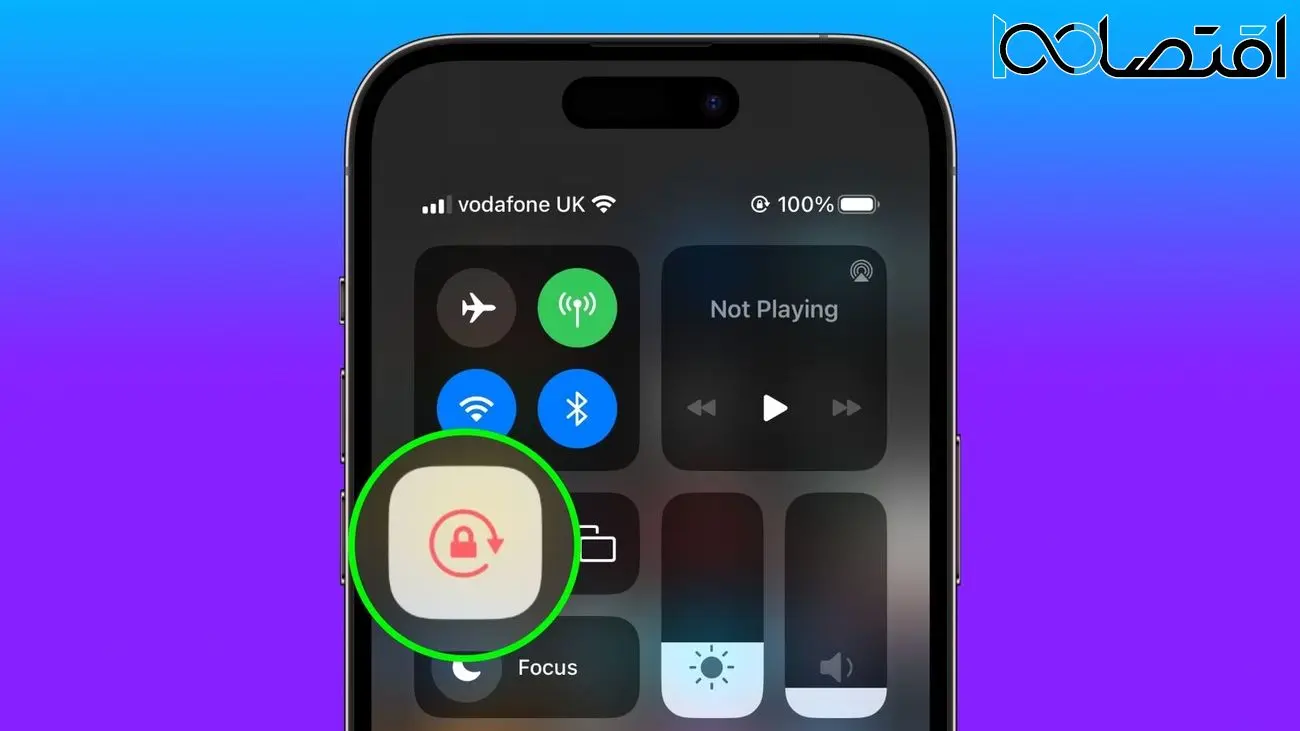
به گزارش گروه دانش و فناوری،آیا از تغییر جهت قفل صفحه نمایش آیفون خود برای برخی برنامهها خسته شدهاید؟ به خواندن این مطلب ادامه دهید تا بدانید چگونه میتوانید iOS را مجبور کنید این کار به صورت خودکار برای شما انجام دهد!
در iOS بسیاری از برنامهها وقتی آیفون خود را از حالت عمودی به افقی میچرخانید، نمای متفاوتی را نشان میدهند. بسته به برنامه و نحوه استفاده از آن، این موضوع همیشه مطلوب نیست و اصلا به همین دلیل است که اپل گزینه «Orientation Lock» را در کنترل سنتر گنجانیده است.
با این حال برخی از برنامهها با غیرفعال شدن قفل تغییر جهت نمایشگر، بسیار مفیدتر کار میکنند؛ مثلا اگر بخواهید یک ویدیو در یوتیوب ببینید یا در برنامه Photos، چرخش دستگاه شما به حالت افقی باعث میشود تجربه تماشای تمام صفحه بهتری را داشته باشید.
اگر تمایل دارید قفل را روشن نگه دارید، باید هر بار که این نوع برنامهها را باز میکنید، آن را در کنترل سنتر غیرفعال کنید تا تجربه تمام صفحه را داشته باشید. سپس وقتی برنامه را میبندید، باید به یاد داشته باشید که دوباره Orientation Lock را روشن کنید و این موضوع بدون شک برای هیچکس خوشایند نیست. خوشبختانه یک اتوماسیون شخصی ساده وجود دارد که می توانید با ایجاد آن فرآیندی را تعریف کنید که نیازی به روشن و خاموش کردن دستی قفل جهت صفحه نمایش نباشد.
مراحل زیر به شما نشان میدهد که چگونه باید این اتوماسیون را راه بیاندازید و از آن لذت ببرید:
- برنامه Shortcuts را روی آیفون خود باز کنید و Automation را انتخاب کنید
- روی علامت «+» گوشه سمت راست بالا بزنید
- گزینه Create Personal Automation در مستطیل آبی را برگزینید
- حالا به پایین اسکرول کنید تا App را پیدا کنید و روی آن کلیک کنید

- اطمینان حاصل کنید که تیک هر دو گزینه Is Opened و Is Closed خورده است، سپس روی گزینه آبی رنگ Choose بزنید
- اپلیکیشنهایی را که میخواهید برای آنها صفحه نمایش به طور خودکار به حالت افقی چرخش کند، انتخاب کنید و سپس روی Done کلیک کنید
- روی Next بزنید
- گزینه Add Action را انتخاب کنید
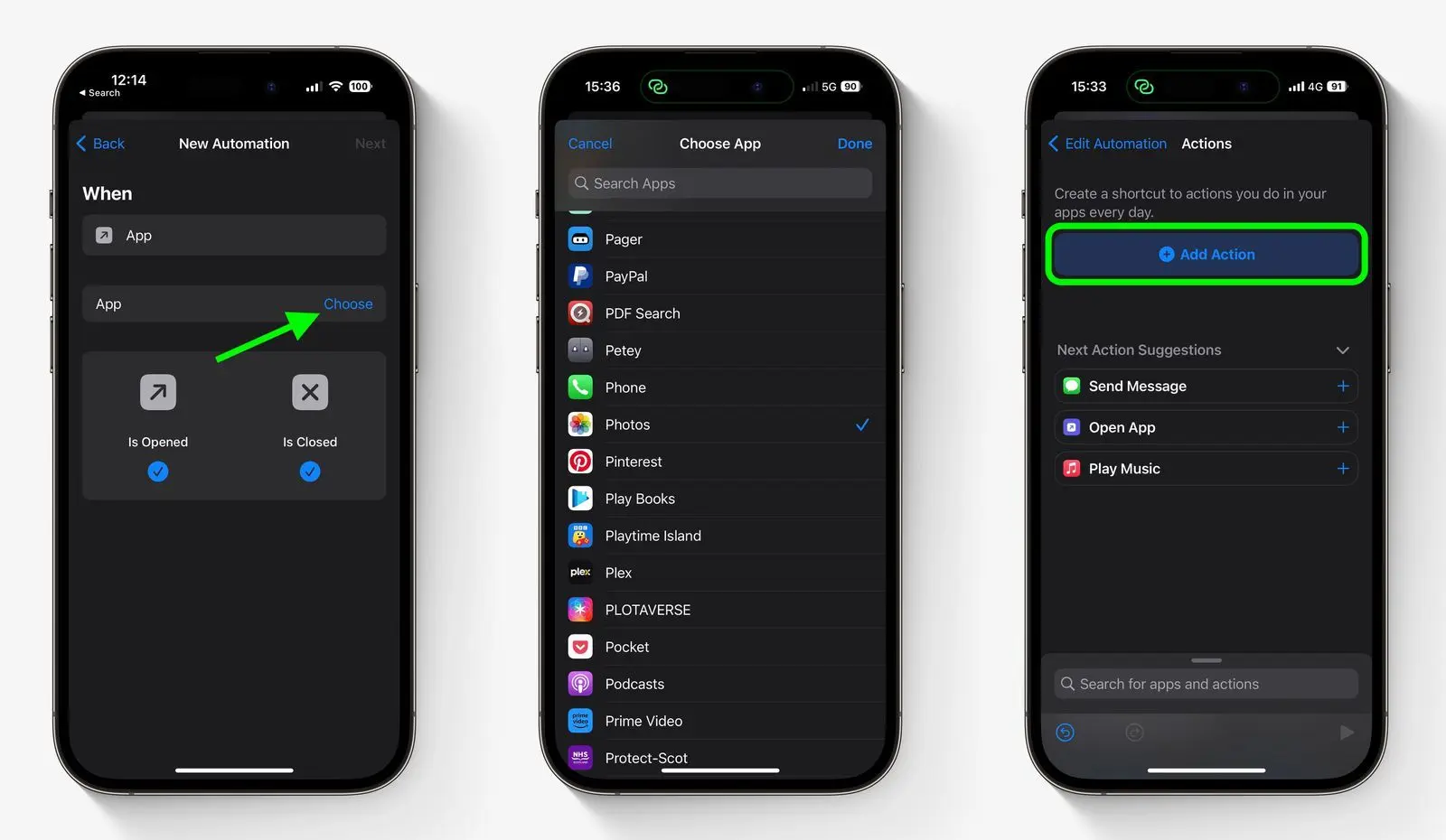
- اکنون داخل مستطیل جستجو «Set Orientation Lock» را بنویسید و سپس روی نتیجه جستجو که در زیر آن آمده بزنید
- روی Next در قسمت بالا سمت راست کلیک کنید
- سوییچ کنار گزینه Ask Before Running را خاموش کنید و بعد از آن در قسمت تایید، Don't Ask را بزنید
- حالا برای اتمام فرآیند گزینه Done را بزنید
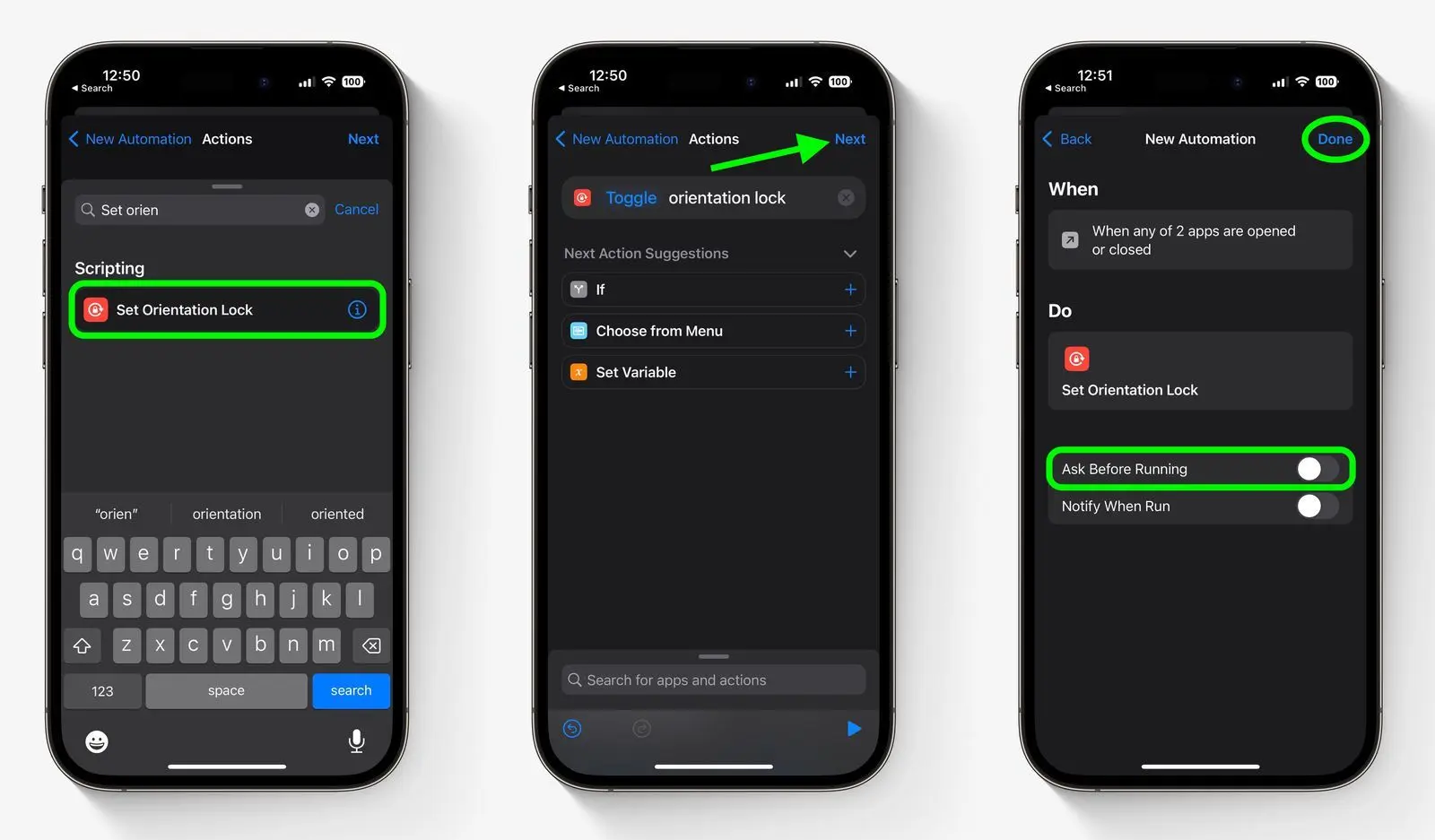
اتوماسیون شما اکنون در برنامه Shortcuts ذخیره میشود و دفعه بعد که هر یک از برنامههای منتخب خود را باز کنید، به طور خودکار فعال میشود. ضمنا به خاطر داشته باشید که اگر Orientation Lock پیشتر غیرفعال شده باشد و یکی از برنامههای انتخابی را باز کنید، قفل دوباره فعال میشود.
انتهای پیام

